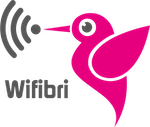looking for your wifibri installation, not sure what each device is? We are happy to explain it in this explainer.
Disclaimer: the devices in your apartment, could look slightly different from the ones shown in the pictures.
Wifibri input connection
We have two different ways our devices can connect to the internet, this can be ether by fiber or by internet cable.

Ethernet Cable – NTP
Your internet cable network termination point looks something like this.
You can identify it by:
- Wifibri “Get connected” sticker on the front
- 1 or 2 ethernet ports at the bottom
Fiber – ONTP
Your optical fber network termination point looks something like this.
You can identify it by:
- ISP sticker sticker on the front
- 1 or 2 fiber ports at the bottom

Wifibri installation
NTP – Network termination point
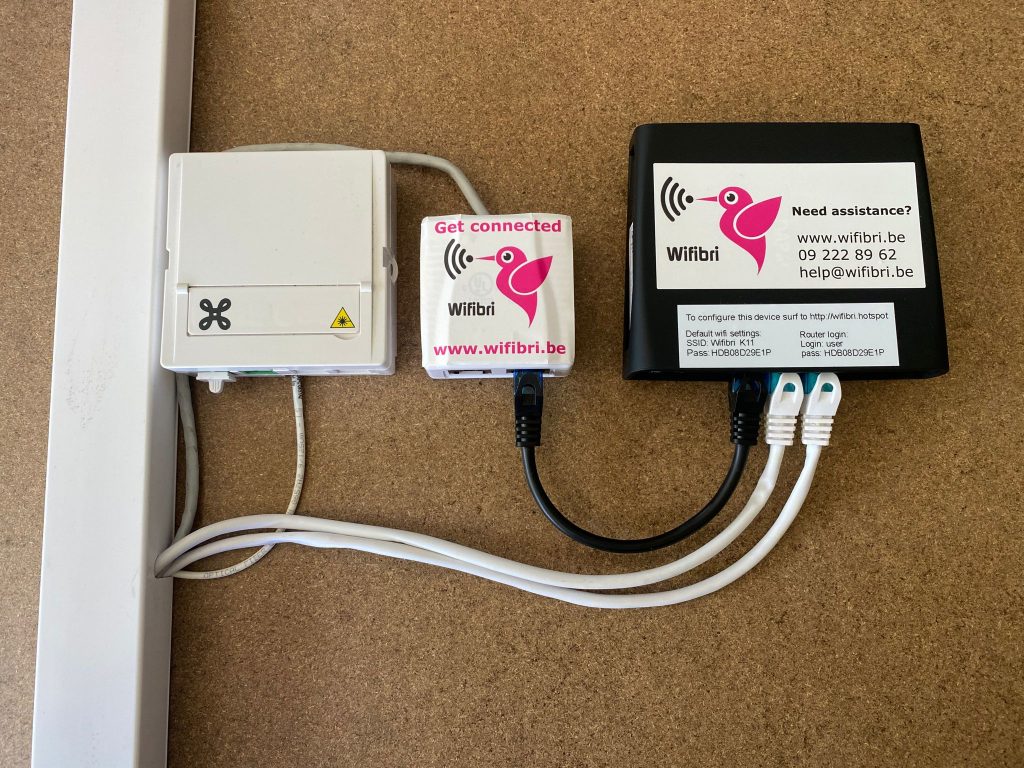
The Wifibri router connects from its ether1 port to one of the ports of the NTP [black cable in picture], this port provides data and or power to the router. Its also possible to power the router by powercable.
The internal ethernet cables are connected to the other ports starting from ether2 [white cables in picture]
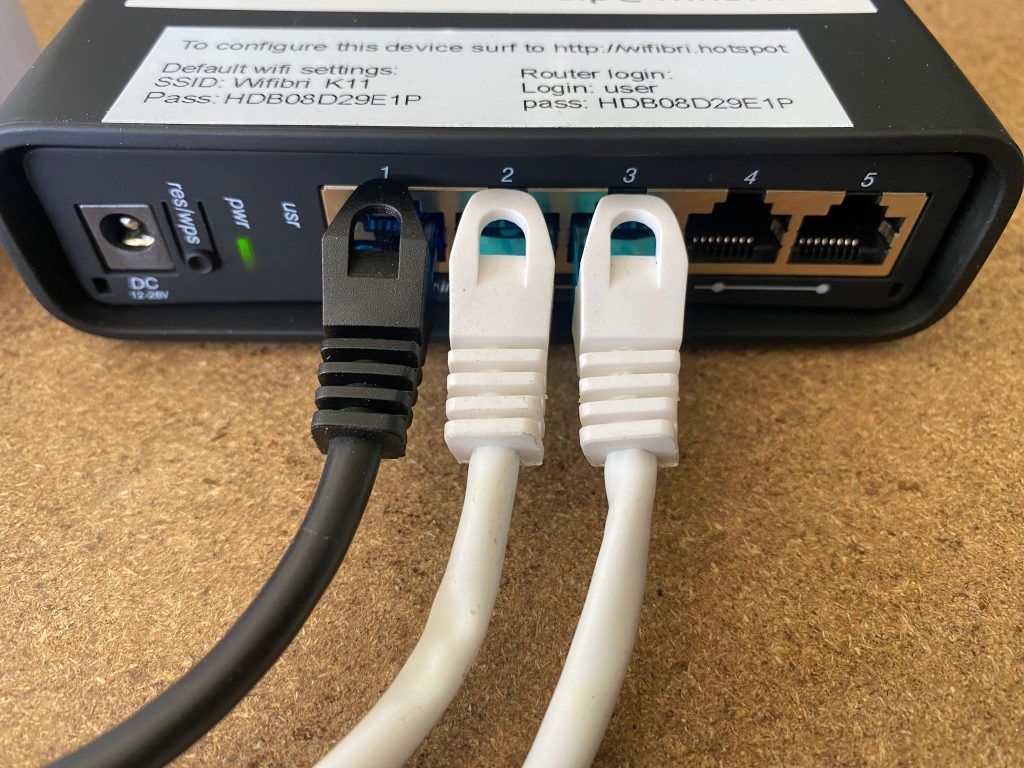
ONTP – Optical fiber Network termination point
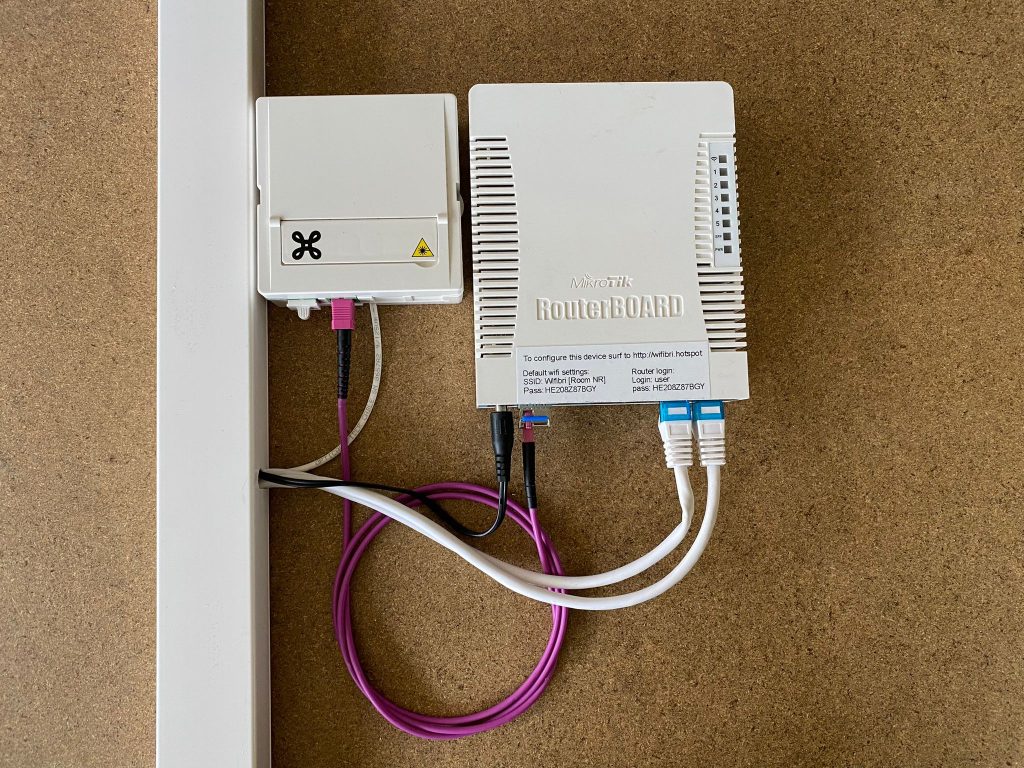
If we are using fiber as an input, the installation could look something like this.
The wifibri router is connecting via a fiber [purple cable in picture] patch to the fiber ONTP box. in most cases it connects to the second port.
On the router itself the fiber connects via a special port next to the power supply.
The internal ethernet cables are connected to the other ports starting from ether2 [white cables in picture]
Types of Wifibri routers
we have different types of routers we use to provide the internet connectivity
Wifibri Fiber / ethernet router – Mikrotik hAP AC

This device has a special port for linking fiber connections.
It has both 2.4 and 5GHz wifi onboard
The device can use PoE on ethernet port 1 or power supply if fiber is used
5 extra ethernet ports for connecting other devices
The status lights of the router
Your Wifibri router has a few status LED onboard, these mean the following:
- Wifi symbol:
This LED gives you the status of Wifi in a few different colours:
-> Green:
The”WFB error [room nr]” wifi network should be visible. This is because there is a problem with the incoming network, please contact our helpdesk to get this resolved.
This only happens when there is no PPPoE connection to our servers and no internet.
-> Green / Red-Green / Red blinking:
Wifi is operational and should work fine. - Numbers 1-5
These LED give you the status op the corresponding ethernet ports. If there is a devices connected to them, the LED should start blinking.
-> Port 5: Green / Red-Green / Red blinking
It possible that if you need a extra antenna in your apartment to extend the range of your wifi, we install it on port 5. If we do this, the colour becomes red.
This is because port 5 can also provide power to an extra antenna without the need of extra power supplies - SFP [normal mode]
This is the fiber ONT / SFP module port, if the LED is blinking this means there is connection to the Wifibri backbone - SFP [internet status mode]
If you press the button on the right side once, The SFP light changes to internet status mode for 20 seconds.
there after it changes back to normal mode.
You have 2 statuses:
-> No light:
there is no PPPoE connection to our servers, and no internet
-> Green static light:
There is PPPoE connection to our servers, your internet should work fine - PWR or Power light
The power light indicates that there is power to the router
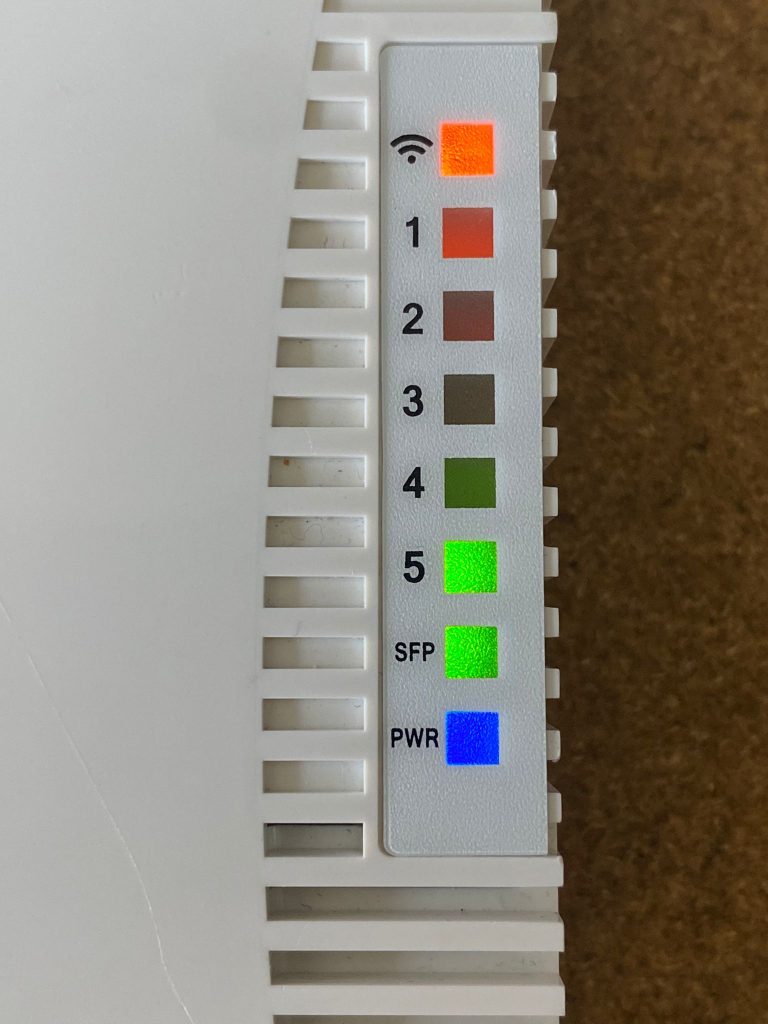
Wifibri ethernet router – Mikrotik hAP AC²

This device can only be used for ethernet connectivity
It has both 2.4 and 5GHz wifi onboard
The device can use PoE on ethernet port 1 or power supply if fiber is used
4 extra ethernet ports for connecting other devices
Your Wifibri router has a few status LED onboard, these mean the following:
- PWR:
The PWR LED of power LED turns on when the router has power. Ether by PoE or via its power supply - USR [Normal mode]
in normal operations, this LED is off. - USR [internet status mode]
If you press the RES/WPS button once, the USR light changes to internet status mode for 20 seconds. Then it changes back to normal mode. - You have 2 statuses:
-> No light:
there is no PPPoE connection to our servers, and no internet
-> Green static light:
There is PPPoE connection to our servers, your internet should work fine
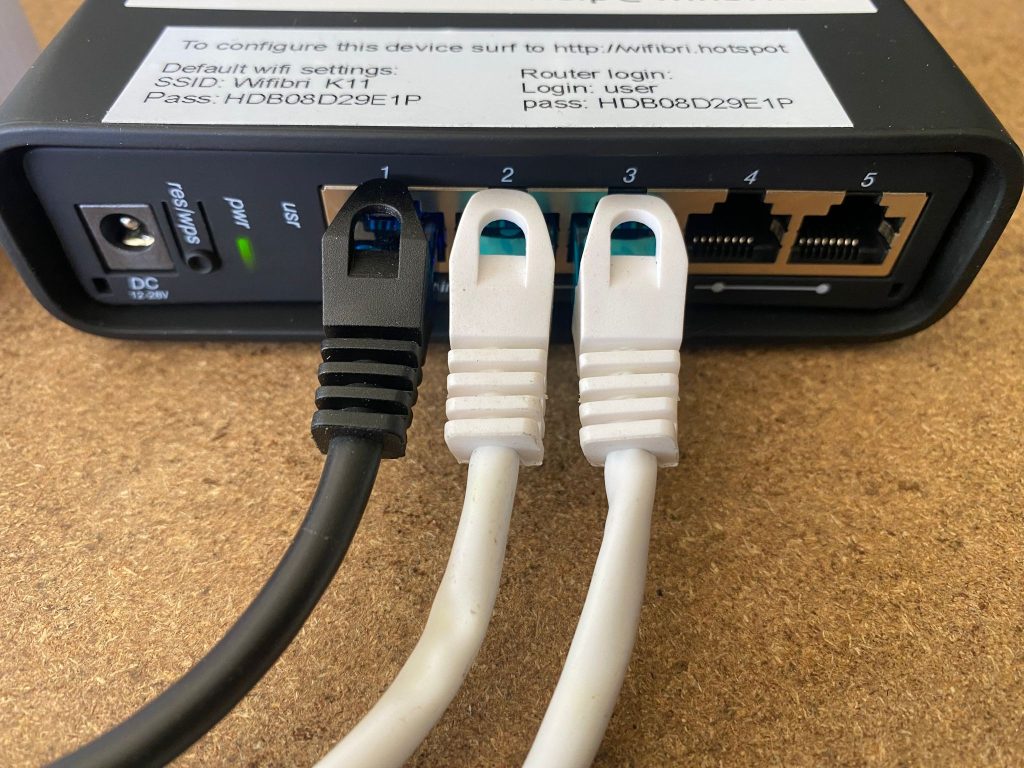

Numbers 1-5
These LED give you the status op the corresponding ethernet ports. If there is a devices connected to them, the LED should start blinking.